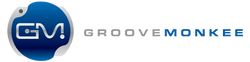Customers occasionally contact us saying our files "don't make any sound" or are "playing piano". These complaints usually stem from three common errors. Avoiding these pitfalls are easy if you follow these simple tips.
Don’t play MIDI files with QuickTime or Windows Media Player
Drum loops playing piano sounds?
Most MIDI loops play correctly with QuickTime or Windows Media Player. Other times you’ll hear piano, not drums. What’s the difference? The channel number. If the file is set to channel 10, you’ll hear drums. If not, you'll probably hear piano.

Why are some of our drum loops set to channel 1 rather than channel 10? Because many of the plugins we support use channel 1. As a result, we use channel 1 for compatibility. Those files are meant to be played with specific software only.
If you must use QuickTime or Windows Media Player (maybe you're traveling and only have a laptop), our GM mapped files are mapped to channel 10 so you should be good.
Otherwise, it’s best to use music recording software like Logic, Sonar or Studio One. If you do, watch out for the following common pitfalls.
Don’t forget to add a plugin!
a) Add a Plugin to your trackTo hear your MIDI files, you need to import the MIDI file to a track AND the add a plugin with drum sounds. New users often get confused because audio loops play immediately after you import them. MIDI files are different. They don’t "include" sounds so you need to use software or hardware drum sounds. Be sure to route the track to the plugin because it may be mapped to a MIDI out port by default! Finally, don’t forget to load a kit!
a) Load a drum kit!
Forgetting to load a kit is another mistake new users often make. Some plugins load a kit by default while others like Battery do not. Some plugins allow you to set a default kit. If your software has this option, consider setting your favorite drum kit as a default.
By default, N.I. Battery loads without a kit as shown below.

Switch your plugin to ‘Omni’ mode!
MIDI software can ‘listen’ to any one of 16 MIDI channels. To avoid problems, consider setting your plugin to "Omni" (all channels). If not, you won’t hear anything unless the file matches the plugin channel setting.
Note: our free MIDI loops are typically set to channel 10 and mapped per the GM standard. Please contact us if you're having problems using them with your software.
Common problem: N.I. Studio Drummer is set to channel 1 by default. Set it to 'omni' if you're having problems (as shown below).

Setting your software to omni avoids this potential problem. Please note that adjusting your software track's MIDI channel won't help if you're using a plugin. You must adjust your plugin setting. Then you can play MIDI files set to any channel and concentrate on making music. Good luck and feel free to contact us if you need assistance using our loops.